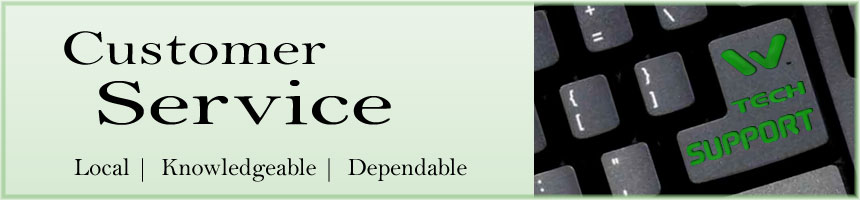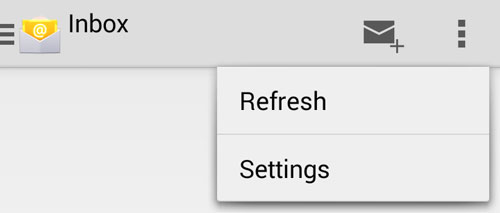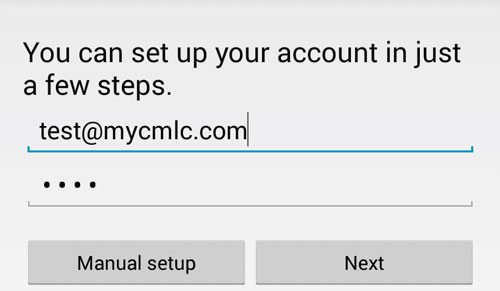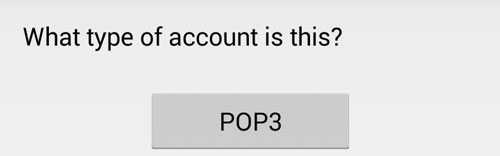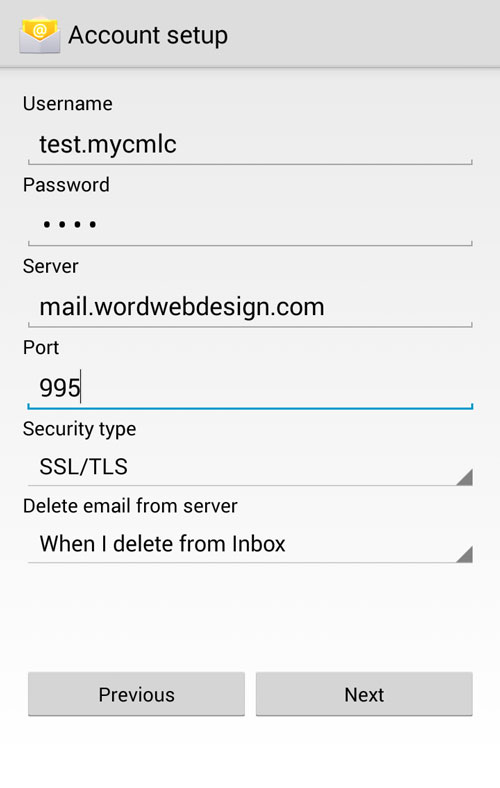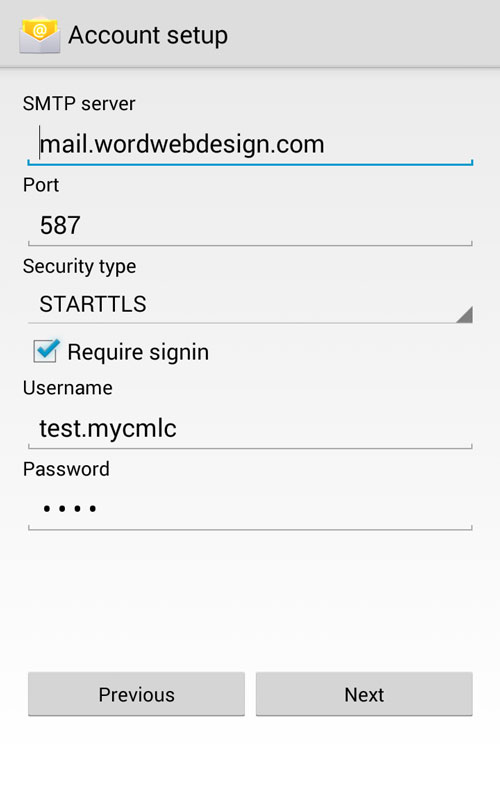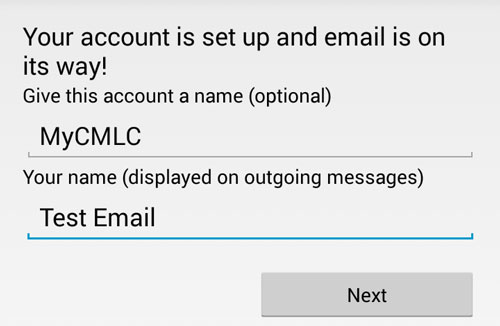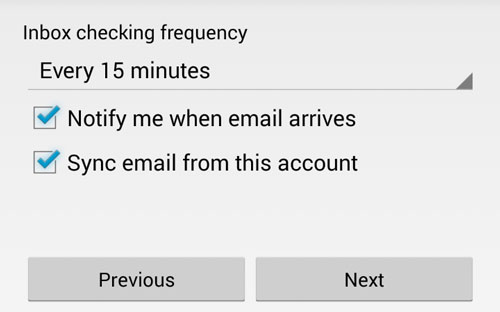|
E-MAIL SETUP INSTRUCTIONS - Android OS Smart Phones
If using the Wizard setup or the step-by-step instructions below, you will need to know these four things in advance:
- User Name: name.domain (your email name, but replace the @ sign with a period, and remove the .com)
- Password: ****** (the password we assign) - The password can be changed to any secure password you want to use, but we need to change it on the server to match - so let us know if you need to change it.
- Mail Server: mail.wordwebdesign.com - Use this for both the incoming & outgoing mail servers (POP & SMTP)
- Ports: Incoming POP port 995, and Outgoing SMTP port 587 (with TLS encryption)
E-mail accounts are 'standard' POP3 accounts. Please contact us for setup on Microsoft Exchange Servers, or for IMAP options.
The following instructions are based on an AT&T Moto X phone, your phone screen may appear slightly different, but the basics will still apply. Call if you have any questions. For iPhones click here.
STEP 1
Open the Email app from your app drawer. If you've never set up an email account with this app before, skip to step 3. Otherwise, tap the menu button in the upper right, then tap Settings.
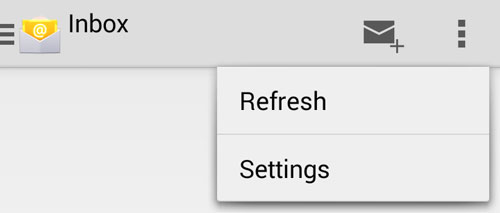
STEP 2
From the Settings page, tap Add Account in the upper right.

STEP 3
From the Add Account page, enter your email and password. Then, tap next.
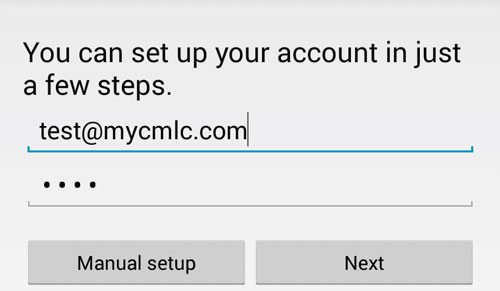
STEP 4
On the next page, you'll find three buttons listed vertically. Tap POP3
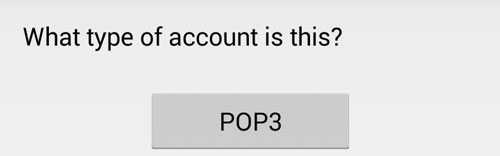
STEP 5
On the next page, enter your username (For example: if your email address was test@mycmlc.com you would enter test.mycmlc) and password. For the server, enter mail.wordwebdesign.com using port 995 with security type set to SSL/TLS. The last menu is a personal preference, but recommended setting is When I delete from Inbox. Then tap Next.
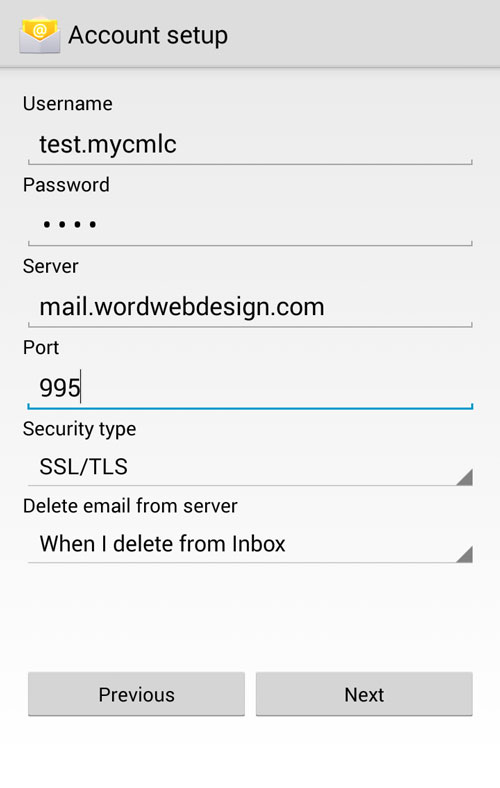
STEP 6
The next page is the outgoing settings. Set the SMTP server to mail.wordwebdesign.com using port 587 with Security type set to STARTTLS. The Require signin box should be checked with the same username and password (as used on the incoming settings) entered below it.
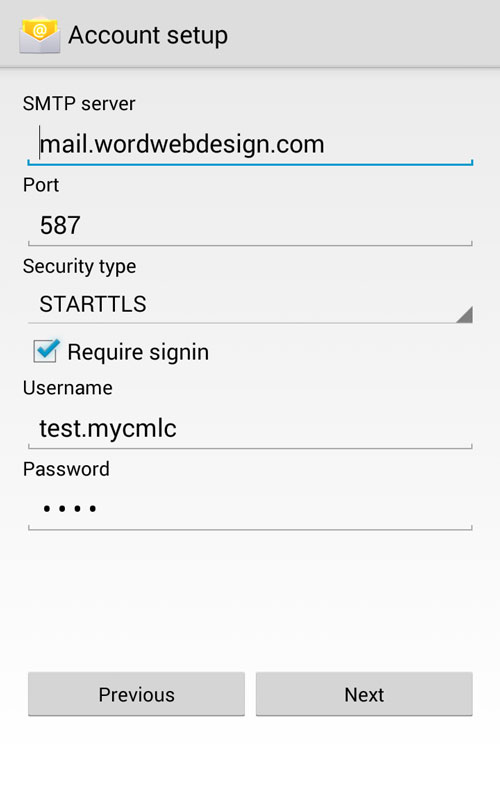
STEP 7
The next page will be your display settings. The account name field is what will appear in the app when you're selecting an inbox to view. The name field below it is what appears on your outgoing mail. Once those are filled out, tap Next.
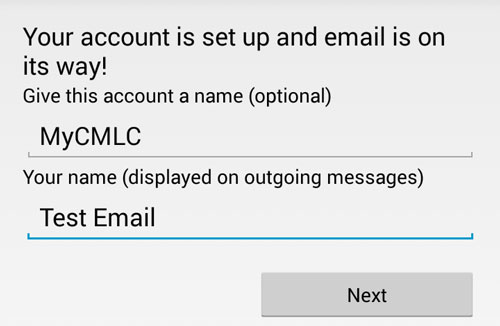
STEP 8
This is the final step. You can change how often your phone will check for emails, as well as if you will receive a notification, and if email should be synchronized. Once you've looked over these, tap Next. You'll be taken back to the Settings page, and you are done.
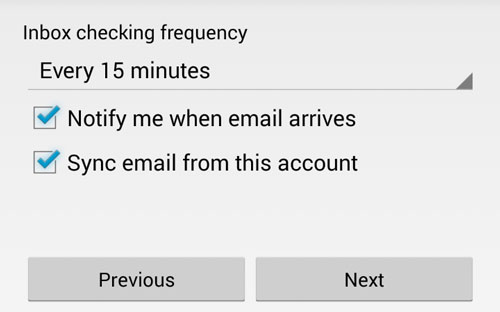
Notes: Like iPhone, Android does not natively support downloading emails off the server and deleting them afterwards. Mobile mail clients are meant only as a secondary, on-the-go option for viewing your email.
If you're on a Mac, you can set up the Mail application using these instructions.
If you want to use another email application, or if you're running PC or Linux, you can use Mozilla Thunderbird.
Thank you for choosing WORD Web Hosting for your e-mail needs.
Call us today at 503-869-4970 to schedule a free consultation, or
complete our convenient online Request for Quotation form. |
|
HOME | WEB DESIGN | PORTFOLIO | TESTIMONIALS | RFQ | BRANDING | COPYWRITING | WEB HOSTING | SEO
BUSINESS CARDS | STATIONERY | BROCHURES | SIGNS & BANNERS | ABOUT US | CONTACT US | TECH SUPPORT
SPECIALTY SERVICES:
HEALTH CARE PROFESSIONALS | RACE TEAM MARKETING
|